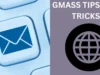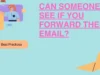Best Ways to Recover Deleted Emails
This Article helps to find the best ways to recover deleted Emails.
When we talk about email, it’s easy to feel overwhelmed by all the various messages that bombard us.
What’s an Email? How to recover deleted emails from gmail
An email is a message that has been sent to someone.
This includes text messages, videos, pictures, and emails.
Emails can also be sent through mobile phone apps on iPhones or computers. Emails
are also used for internal communication within companies
and organizations to convey a message
The history of email dates back to the 1960s when
computer scientists started using “mail” to describe the
electronic messages sent across networks of computers.
What are the different types of email templates?
There are two types of email templates: personal and business. Unique email templates use for personal
correspondence, including a text box with present text that you
can change, such as your name or subject line.
Business email templates include present text such as the
company’s address and contact information,
How to Figure Out Where Your Missing Emails Might Be?
Losing an email can be a headache.
But retrieving lost emails is even more complicated when running a business.
You often have to rely on your memory and scan through piles of emails to find the one that you’ve lost.
That is, until now. Tapiriik and Litmus have developed an
email recall feature that will save you from going crazy over those forgotten emails.
The service solves the problem by helping
users to find their lost messages by scanning inboxes for
sent messages that were not delivered or archived within a specific
time frame.
The email recall feature scans your inbox for sent messages
that were not delivered or archived within a specific time frame.
After the emails find, they are put into a “recall” folder.
You can then sort them by the sender and reread your old emails.
Effective Techniques for Recovering Deleted Emails
When we talk about email, it’s easy to feel overwhelmed by all the various messages that bombard us.
Emails take on an even more critical role when they use to communicate in our professional life.
Many ways to recall emails you misplaced or deleted from your inbox. Some of these options will work better for some people,
but I hope this article will give you some ideas on keeping your inbox clean and organized.
1) How to Find Lost Emails – Unsubscribe from
unwanted newsletters and unsubscribe from mailing lists: The
first step is to unsubscribe from mailing lists and newsletters we don’t want anymore.
These spam emails are usually the ones that we often find at the bottom of our inboxes, and it’s hard to spot them
To unsubscribe from one of these newsletters, follow this template: Unsubscribe from.
This will remove your address from their list. To unsubscribe from a mailing list, you can use this template: Unsubscribe from:
- Create a schedule for responding to emails
- Set the reminder in your calendar or on your phone
- Set up filters and read messages on desktop or mobile
- Use email management tools such as Rapportive, Gmail, and Inbox by Gmail
how to find lost email
Emails are a valuable form of communication and are easy to lose.
Emails can get lost in various ways – whether you forgot to mark
it as read, deleted the email by mistake, or didn’t know how to find archived emails.
This section will teach you some common ways to find your lost email.
The first way is by using Gmail’s “Search” feature. You would
enter a word or phrase that you’d want for the email into the
search bar, and then it would return matching occurrences in
those messages you have within your inbox or archive folder in Gmail.
The second way is using a third-party app such as Evernote or MailTrack360.
They will track your sent and received emails so that these apps notify you if anything gets lost.
how to recover deleted emails from gmail , the easiest
and most effective way is to use email recovery software.
Some other software is:
Thunderbird Lightning for Firefox or Thunderbird for chrome extension. –
Outlook Data Extractor. –
Gizmoz Erase Email Software
The third way is manual. If nothing else works, you can always
try to search for that email by searching your mailbox or your sent mail folder. Searching for an email in Gmai
- Open Gmail, go to the “Me” tab, and click the “search bar.”
- Enter in a word or phrase (e.g., “emails” or “work” for emails).
- 3. Click the button that says “Search.” If you type in an email
address, Gmail will search through your sent emails, so you
won’t have to search through your inbox yourself. Searching for an email in Outlook1.
In the top-left corner of your Outlook, click the “hamburger” icon and select “File.” 2. Click “Find.”
- Find and click on the email you are looking for; Type in a
word or phrase that starts with what you are looking for (e.g., “emails” or “work”).
- From there, you will have a chance to “restore” or “undo delete” before it’s gone forever
Click Search to find it.
Get Experts Help For Data Recovery
Recover Deleted Emails Easy from your iPhone with an iPhone email app
You can retrieve deleted emails from your iPhone with an iPhone email app.
There are many ways to recall emails .You can use iphone email apps to do it and .
Here are some of the apps you can use to retrieve deleted emails from your
iPhone: Mailbox Mailplane HailSync Unsee
iPhones are great for a variety of tasks and features. One of them is the email app.
Today, there is always something to do, and with the iphone email app, you can take care of it all.
I will explain how you can use an iPhone email app to retrieve deleted emails from your iPhone.
One way to recall emails is the recovery of deleted messages.
Gmail message deletion is a simple process, and it can reverse.
The first thing users need to do when they want to recover
their email is to look for the “Recover Deleted Messages” link from their Gmail settings menu.
If the user does not see this menu, they need to click on “Inbox.” Underneath the Gmail inbox, there
should be a small window that says “Recover Deleted Messages.”
After clicking on this link, there should be an empty box with
two options: “Restore individual messages” and “Restore all messages.
” The first option will only bring back one email at a
time, while the second option will restore all them . Clicking
on either of these options will start a download process where
the email will be saved onto your computer.
If you have attachments to the email, there should now be an option for “Restore Attachments.
” Clicking on this option will restore all your attachments associated with that email.
When you have completed restoring all your emails, click on.”
How Do You Recall Emails in an in Microsoft Outlook?
In Microsoft Outlook, you can use to email respond to a contact who hasn’t received your email for 24 hours.
The recipient will get
a message that you are unavailable and that their email will be responded to within 24 hours.
To recall an , open the window in Outlook. You can find this by clicking “compose” in the navigation or “reply” in the ribbon.
From there, click on “recall .” You will be able to send an with a subject and content.
What happens if I make an error when composing my email? If
you make an error in writing your email and it does not send,
you will get a notification that there is an error in this message.
You can remove the original email and try again or change the subject line to a different one.
If you are on the compose screen in your email program and
want to send your email, press “send” before you finish writing.
How to Recover Crashed PST File in Outlook
There are a few ways to recover a crashed PST file in Outlook.
One way is to search windows to look for the pst file you lost.
Another way is to use an Outlook recovery tool which can be helpful.
If you want to remove all traces of the PST file,
do a search and try deleting the email records. If you have installed office 365,
ensure your deleted items folder is emptied .
Following these steps, you will have done everything possible
to recover your crashed PST file in Outlook and keep your email records safe and sound!
The Complete Guide to Outlook’s Email Recall Feature and Why it is Important
Email recall is a feature that Microsoft Outlook has had for some time now.
If you are working in an organization with a lot of
emails being sent and received, chances are that there might
be times when one of those emails is sent or received.
This will overview how to recall email messages from the
inbox, outbox, drafts folder, and sent items folder.
To recall an email message, follow these steps:
- Select the email you want to recall from the inbox, outbox, drafts folder, or sent items folder.
- If you are unsure which email this is, look at the sender’s name in the upper-left-hand corner of your screen.
- The sender’s name will display their full email address
- Once you have found the email, select the “Recall this message” option in the drop-down menu at the top of your screen.
- This will open a window where you can choose what to do with the email message.
- From this window, you can select:• Delete in your inbox
- Delete outbox• Move to drafts folder or sent items folder
- Archive• NoteNote that this option is only available if you have
a Microsoft OneDrive account. If you do not have a Microsoft OneDrive account, there will be no option to archive the email.
- A confirmation window will pop up confirming your decision
to recall or delete the email message. (Note: The following instructions are specific to Gmail accounts.)
1. On the left side of your screen, hover over the option “Labs”
2. Under “Labs,” select “Pending Actions “
3. Select:• Delete in your inbox• Delete outbox
4. Confirm your decision to recall or delete the email message.
On the left side of your window, you can select:• Delete in
your inbox• Delete outbox• Move to drafts folder or sent
items folder• Archive• NoteNote that this option is only available
if you have a Microsoft OneDrive account.
Suppose you do not have a Microsoft OneDrive account.
In that case, there will be no option to archive the email.4. A
confirmation window will pop up confirming your decision
to recall or delete the email message. (Note: The following .instructions are specific to Gmail accounts.)
- 1. On the left side of your screen, hover over the option “Labs”
- 2. Under “Labs,” select “Pending Actions “
- 3. Select:• Delete in your inbox• Delete outbox
- 4. Confirm your decision to recall or delete the email message .
1. On the left side of your screen, hover over “Mail Settings “
2. Scroll down to the bottom of the page and select “Labels.”
3. In the label list, locate and select: “Drafts”
4. Delete all emails under Drafts
that you do not want in your inbox or outbox by selecting them and pressing delete
.5. Click on the “X” next to “Mail Settings”
at the top of the page; this will close out the label screen and take you back to your inbox.
Four ways to recall your emails in Outlook
The first thing to do is open Outlook and click on the “Recover Deleted Items.”
This will help you recover the deleted items in your inbox.
You can search for the desired email and click “Restore” to restore it to your inbox.
The other option is to use third-party software such as Recoverit
to help recover deleted emails from your computer.
One of the significant benefits of this software is that it can
scan various locations where data might have been stored,
including external drives and hard disks;
There are four ways to recall your emails in Outlook, and both
the users of Windows and Mac operating systems can try them out.
- Remember all emails by email address. You need to recall your emails in Outlook;
- the first way is to search for the email address of the person you want to find.
- Type in their name or email at the Search bar and select All Messages from your results.
- This will remind you of all emails sent and received by this particular optical disc. The first step is to use this software
- to scan your computer for deleted emails. Once it locates
- the emails, you can click on the Recover button and choose how you would like to recover or export them.
Recalling Specific Messages with Advanced Search Conditions in Outlook 2010 or Later
Recall all the messages in your inbox and other folders that
match the search condition Filter, Search Sort By Subject or Date.
To use the search feature of Outlook 2013, click on the cog wheel icon in the Outlook Mail column.
Click “Search” and type what you’re looking for in the search box, then press enter/return key.
. Subject: “Vacation” Date: 2012-08To search for messages
from September 1 to September 3, Type in “September 1, 2012” and press enter.
All the messages that contain this Subject and date are listed, but we only want the first 10.
So we will use the cursor keys to move to the “10” and press enter/return. Cursors are the keys on a
keyboard used to move within a window or between fields to
select the text, move to another location, edit text or launch other commands.
For example, when using Microsoft Word for Windows 2007,
you use your cursor keys for navigation to select text or perform commands like cut, paste, undo and redo.
Do I need to enter my password every time I send an email?
Yes, your password is need for every email you send.
In Outlook OWA, the default password is your email username,
which does not need to change. When you try to send an
email in Outlook PC/Mac, you will get a message asking for a new password or if you want to keep the current one.
Email Flag